How to Upload Skyrim Save to Steam
While the phrase "steam cloud" may conjure upwards images of a boiling kettle or an old-timey train, when it comes to video games it's a killer feature of the largest PC gaming platform. If you game on Steam, y'all'll definitely want to know how to utilise Steam Cloud game saves. When things go wrong, you lot'll exist glad your precious hours of progress are safely stored where no one can delete them.

What Are Steam Cloud Saves?
Games that y'all purchase and download through Steam can upload and download save game files to Steam's servers. In other words, if you lose your reckoner's data, gear up upward a new reckoner or play your Steam games on multiple computers, you tin can remember your latest relieve game via the internet.
When you uninstall a game and then reinstall information technology at a later date, your save games will be restored besides. In full general, Steam Cloud saves let you forget about your salve data and just get on with gaming.
Does Every Game Support Steam Cloud Saves?
Not every game on Steam supports cloud saves. This is something that's left upward to the developer. All games don't work the same either. Developers become to choose what data is uploaded and what isn't. If you want to know if a Steam game supports deject saves, simply go to its store page and check if the Steam Cloud logo is under the list of game features.
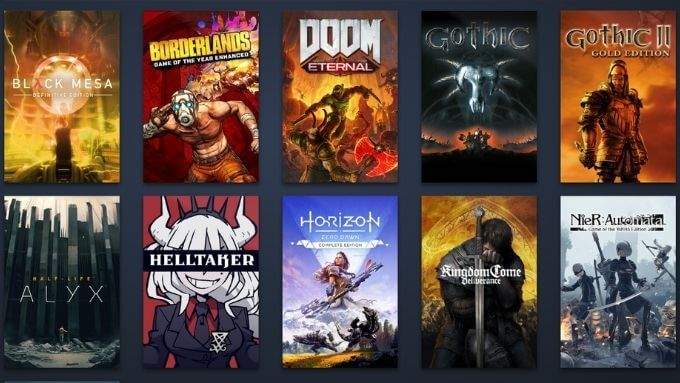
Ensuring Deject Saves Are Active for Your Game
It's possible to disable deject saves for all games on a given Steam computer. You tin can likewise enable or disable the feature for individual games equally well. If your game supports Steam Cloud saves merely isn't syncing, you can check if the feature is enabled with ease.
To check the global cloud salvage settings:
- Open up Steam.
- Select Steam > Settings.
- Switch to the Deject tab.
- Ensure that Enable Steam Cloud synchronization for applications which back up information technology is toggled to your preference.
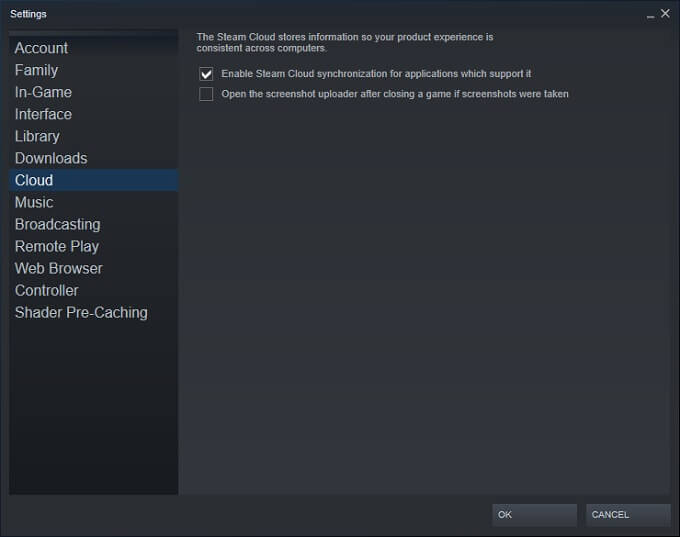
- Select OK.
To cheque cloud salve status for individual games:
- Open Steam.
- Get to your Steam library.
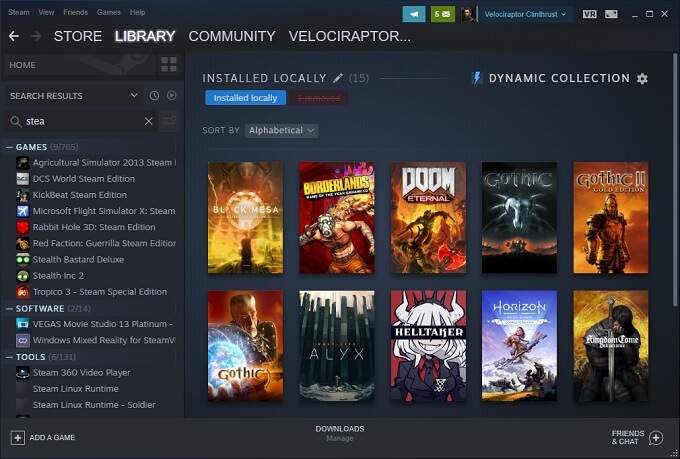
[4 Steam Library 1.jpg]
- Correct-click on the game in question.
- Select Backdrop.
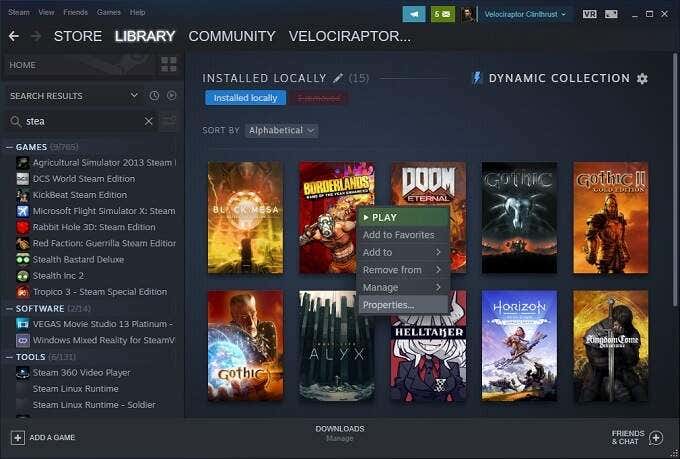
- Switch to the General tab.
- Bank check that deject synchronization is toggled according to your preference.
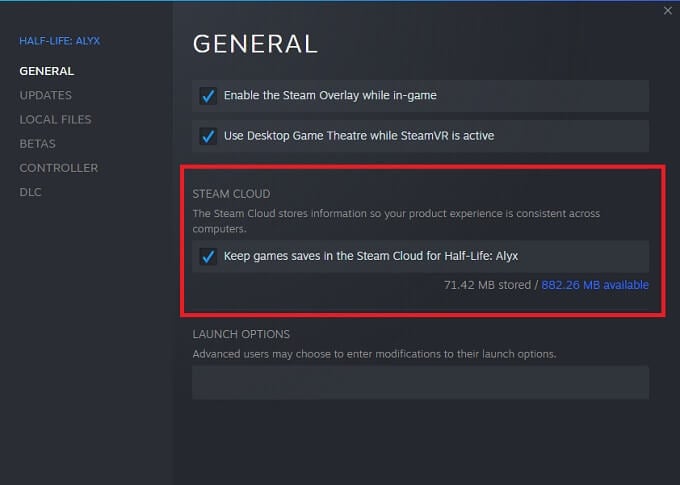
Again, not all games have the Steam Deject save feature, and so if y'all don't run into that choice for an individual game, it probably doesn't back up information technology. We encourage you to make manual backups of your salvage game information in that case.
Finding Downloaded Steam Deject Saves on Your PC
Speaking of making manual backups,you can really access the local copy of your deject saves on the local machine. Every bit long equally you know the folder locations, of course:
- PC: C:\Programme Files (x86)\Steam\userdata
- Mac: ~/Library/Application Support/Steam/userdata
- Linux: ~/.local/share/Steam/userdata
Merely recollect that these are the default locations where deject salvage information is stored locally. If you specified a custom folder when you installed Steam, you need to become to that binder instead.
Inside these folders, yous'll find the saves stored according to Steam App ID. This is a unique number that corresponds with a game's catalogue number in the Steam shop. Yous can easily find which ID goes with which game by entering the ID number on SteamDB.
What to Do with Steam Cloud Save Conflicts
Sometimes, y'all'll get an error message from Steam that there's a conflict between the relieve game stored on your local computer and the i that Steam has on their server. This usually happens because you progressed on ii different versions of the same relieve game file.

Most of the time, the correct selection is simply to pick the virtually recently modified version of the file, only in some cases that may actually not be the save y'all want. Merely to be safe, we recommend choosing to abolish the cloud sync conflict the first time you lot come across it.
Now become make a fill-in of the local file using the folder locations nosotros just discussed in the previous section. If it turns out that the local files were the ones that y'all should accept kept, you lot can go back and supersede them manually.
Manually Download Your Steam Cloud Saves
Another cracking pick is the ability to view and download your Cloud Sync files using a web browser. Merely go to the View Steam Deject and log into your Steam account if you aren't already.
Hither y'all tin run across every individual game file that's stored in your Steam Cloud Sync account. All you take to do is select the download button and you accept a copy for yourself. This is useful for using save files with other versions of a game and to quickly make a backup of the cloud files earlier they are removed in a sync disharmonize resolution as we just saw.
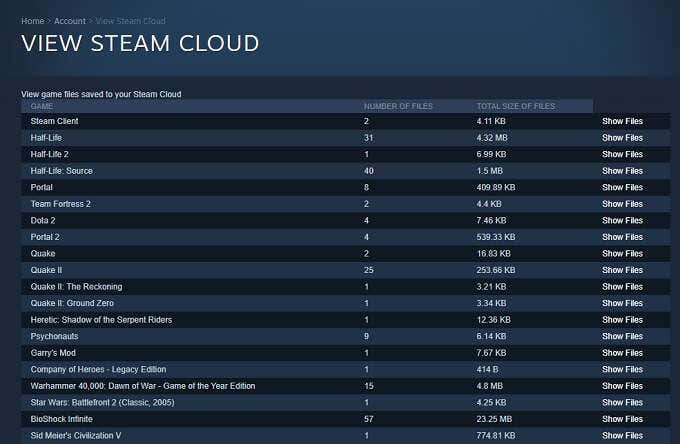
Just bear in mind that more than save game files are stored here. Developers may choose to shop other data, such as game configuration files, right alongside your saves. So brand sure you're downloading the right thing!
How to Prepare the "Steam Was Unable to Sync" and Other Issues
The last bit of crucial information you need to get along well with Steam Deject saves is what to do when things go wrong. Here are some general tips:
- Check the Steam home folio to meet if their servers are downward.
- Restart your modems, routers and estimator.
- Connect to a dissimilar network.
- Check your firewall and antivirus settings.
- Disable whatsoever software that monitors or modifies network traffic to check for conflicts.
- Disable your VPN, Steam doesn't like them and they tin get you banned.
Now you're armed with all the knowledge you lot need to get the most out of the Steam Cloud save feature. Which means y'all tin get back to the all-important job of enjoying your video games.
Do not share my Personal Information.
Source: https://www.online-tech-tips.com/gaming/how-to-use-steam-cloud-saves-for-your-games/
Post a Comment for "How to Upload Skyrim Save to Steam"